Apakah Anda mengalami kesulitan acapkali akan mengintegrasikan video dengan bahan presentasi PowerPoint yang Anda buat? Kalau demikian adanya, tak usah Anda lekas berputus asa sekarang. Pasalnya kini ada cara praktis untuk mengintegrasikan file video yang Anda kehendaki ke dalam bahan presentasi PowerPoint Anda.

Seperti yang diketahui bersama, pada dasarnya presentasi akan sangat menarik bila ada tambahan tampilan video di dalamnya. Adapun kesulitan yang sering ditemui sejauh ini, karena saat akan mengintegrasikan video ke dalam bahan presentasi PowerPoint biasanya akan mengharuskan Anda untuk memastikan terlebih dulu keberadaan file video yang selalu ditempatkan dalam folder yang sama dengan keberadaan file PowerPoint yang dimaksud. Dan hal ini tentunya akan menyebabkan proses distribusi pada bahan presentasi PowerPoint Anda menjadi sangat rumit dan terhambat.
Terkait permasalahan tersebut, berikut akan ditunjukkan bagaimana cara yang tepat untuk meng-embedded file video ke dalam bahan presentasi PowerPoint yang terkandung dalam file PowerPoint tunggal (PPT, PPTX, PPTM, PPTs, dll). Bagi Anda yang memang terganjal masalah tersebut, kiranya Anda dapat terapkan dan berbagi dengan sesama rekan yang ingin mengetahui cara untuk mendistribusikan secara online tanpa perlu untuk berbagi (share) file video secara terpisah dan bahkan tanpa harus mengirim file arsip zip sekalipun.
Metode singkatnya, pertama-tama Anda cukup diminta mengkonversi video Anda ke file (SWF) flash, kemudian lakukan embedded file video swf tadi ke dalam bahan presentasi PowerPoint yang Anda buat. Setelah itu, obyek flash yang di-embedded tadi akan secara otomatis disimpan dalam file PowerPoint itu sendiri, dan akan diputar sebagai video dalam bahan presentasi powerpoint Anda. Atau dengan kata lain, keberadaan video yang asli tidak perlu ditempatkan pada direktori yang sama dengan keberadaan file PowerPoint.
Untuk segala petunjuk metode yang akan diuraikan, pada dasarnya memang diperuntukkan bagi bahan presentasi yang dibuat menggunakan Microsoft PowerPoint 2007 dan 2010. Sedangkan metode yang sama juga dapat dengan mudah dilakukan pada bahan presentasi yang menggunakan Microsoft PowerPoint 2003, namun dengan antarmuka yang jelas berbeda tentunya.
Berikut adalah cara meng-embedded file video ke dalam bahan presentasi Microsoft PowerPoint Anda:
Langkah 1: download dan install tool aplikasi yang dapat mengkonversi video ke flash (SWF)
Dalam hal ini, Anda dapat mengkonversi dengan menggunakan program video konversi yang banyak beredar dipasaran baik yang freeware maupun shareware seperti Freemake Video Converter, DVDVideoSoft, Tiny Tool dan lain sebagainya.
Langkah 1: download dan install tool aplikasi yang dapat mengkonversi video ke flash (SWF)
Dalam hal ini, Anda dapat mengkonversi dengan menggunakan program video konversi yang banyak beredar dipasaran baik yang freeware maupun shareware seperti Freemake Video Converter, DVDVideoSoft, Tiny Tool dan lain sebagainya.
Langkah 2: lakukan konversi video yang Anda kehendaki ke bentuk file video SWF
Lakukan cara apapun yang Anda inginkan dan lanjutkan ke langkah 3. Berikut adalah langkah demi langkah tentang bagaimana mengkonversi video ke flash. Pertama, instal aplikasi DVDVideoSoft Free Video untuk konverter Flash (pastikan untuk menghilangkan centang toolbar crapware yang tidak perlu selama proses instalasi berlangsung). Jalankan konverter, lalu: (1) Drag and drop video Anda ke antarmuka yang ada, (2) Pilih SWF, (3) hilangkan centang “Make HTML Template”, (4) pilih folder tujuan, (5) beralih ke kualitas tinggi (bersifat opsional) dan (6) klik “Convert’. Perhatikan screenshot beranotasi ke kanan.
Lakukan cara apapun yang Anda inginkan dan lanjutkan ke langkah 3. Berikut adalah langkah demi langkah tentang bagaimana mengkonversi video ke flash. Pertama, instal aplikasi DVDVideoSoft Free Video untuk konverter Flash (pastikan untuk menghilangkan centang toolbar crapware yang tidak perlu selama proses instalasi berlangsung). Jalankan konverter, lalu: (1) Drag and drop video Anda ke antarmuka yang ada, (2) Pilih SWF, (3) hilangkan centang “Make HTML Template”, (4) pilih folder tujuan, (5) beralih ke kualitas tinggi (bersifat opsional) dan (6) klik “Convert’. Perhatikan screenshot beranotasi ke kanan.
Catatan: setelah file SWF terbentuk, periksa ukuran pada disk. Jika terlalu tinggi dan Anda ingin menjadikannya dalam ukuran file lebih kecil, lakukan konversi ulang dengan menggunakan pengaturan kualitas yang lebih rendah.
Langkah 3: Pada Microsoft PowerPoint, aktifkan ‘the developer tab in the ribbon’.
Dari bola start pada Microsoft PowerPoint, klik ‘PowerPoint Options’.

Setelah itu, lakukan klik ‘Show Developer Tab in Ribbon’, maka Anda kini akan bisa melihat tab ‘Developer’ baru pada toolbar yang ada.
Langkah 4: Buat objek SWF pada Microsoft PowerPoint

Selanjutnya, buatlah gambar atau bentuk persegi panjang dengan menggunakan mouse (dengan cara ini akan menentukan ukuran video Anda).
Langkah 5: link up objek flash dengan file video SWF Flash

Klik pada ‘Properties’ dalam toolbar.

Saat kotak dialog muncul, temukan ‘EmbedMovie’ dan ubah nilainya menjadi ‘True’. Setelah itu, gulir (scroll) ke bawah ‘Movie’ dan lakukan paste keberadaan path file film flash yang Anda buat secara lengkap beserta dengan ekstensi file SWF-nya (sebagai contoh: “C:Folderlocationfilename.SWF”). Selain itu, pastikan juga ‘playing’ diset ke kondisi ‘True’ (default).

Sedangkan untuk menyeting film yang diputar secara berulang-ulang, Anda dapat menyeting kontrol “Loop” menjadi True (default) atau sebaliknya ke kondisi “False”).
Langkah 6: Setelah proses embedded sukses dilakukan, maka simpanlah file bahan presentasi PowerPoint yang Anda buat tadi.

Untuk melihat atau mereview video flash yang Anda embedded barusan, Anda dapat melihatnya melalui tampilan slide PowerPoint yang dimaksud (atau juga bisa dengan menggunakan shortcut keyboard CTRL+F5 secara default). Dan setelah dirasa telah selesai semua, maka simpanlah file PowerPoint yang Anda buat tersebut.
Nah, bagaimana sekarang? cukup sederhana dan mudah, bukan?
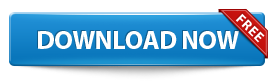




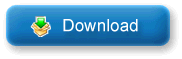

 Anda sedang membaca artikel berjudul
Anda sedang membaca artikel berjudul
0 comments:
Post a Comment