Saat ini banyak sekali cabang untuk Ilmu komputer, antara lain adalah Rekayasa Perangkat Lunak (software engineering), System bisnis cerdas, Sistem Informasi, serta tak lupa ilmu mengenai jaringan komputer. Diantara cabang ilmu diatas, yang paling sering terdengar belakangan ini adalah mengenai jaringan komputer.
Dalam jaringan komputer banyak sekali yang harus dipelajari, antara lain mengenai internet, TCP/IP, HTTP, pengamanan jaringan, jaringan multimedia, simulasi jaringan dan masih banyak sub-sub ilmu yang harus dipelajari. Namun yang menjadi dasar adalah bagaimana kita paham tentang dasar jaringan komputer itu sendiri, untuk itu kita tidak hanya membaca teori semata, kita juga harus praktek di lapangan agar mengerti.
Tapi betapa butuh biaya yang sangat banyak jika kita ingin mempraktekkan sebuah jaringan komputer (walaupun yang sederhana), oleh karena itu, Cisco sebagai perusahaan terkemuka di bidang jaringan meluncurkan sebuah aplikasi yang sangat menolong bagi kita yang ingin menyimulasikan jaringan komputer, yaitu dengan Cisco Packet Tracer
Packet tracer merupakan sebuah software yang dapat digunakan untuk melakukan simulasi jaringan. Untuk mendapatkan software ini sangatlah mudah, karena kita bisa mendapatkannya secara gratis dari internet. Kita bisa langsung mengunduhnya di http://www.mediafire.com/?zziz2tziywj
Karena disini saya akan membahasa mengenai sedikit tutorial mengenai membuat jaringan, maka untuk proses download dan instalasi (yang sangat mudah) tidak perlu saya jelaskan. Oke langsung saja kita menuju tutorial.
- Klik start -> Programs -> Packet Tracer
- Atau klik iconnya pada desktop
Berikut ini tampilan worksheet nya.

- Untuk menambahkan device ke area kerja, maka dapat dilakukan langkah-langkah berikut
- Pilih salah satu device yang akan ditambahkan dengan cara klik iconnya
- Pilih salah satu jenis device yang akan ditambahkan dengan cara klik dan drag atau klik salah satu icon kemudian klik pada area kerja.
Oke, disini kita akan menyimulasikan jaringan sederhana, ambil saja contoh sebuah warnet dengan 1 router, 1 hub dengan 9 PC client.
Disini kita langsung definiskan terlebih dahulu berapa IP untuk masing-masing PC tersebut.
| Nama PC | IP Address | Subnet Mask | Default Gateway |
| Router1 | 192.168.1.1 | 255.255.255.0 | |
| PC-0 | 192.168.1.2 | 255.255.255.0 | 192.168.1.1 |
| PC-1 | 192.168.1.3 | 255.255.255.0 | 192.168.1.1 |
| PC-2 | 192.168.0.4 | 255.255.255.0 | 192.168.1.1 |
| PC-3 | 192.168.0.5 | 255.255.255.0 | 192.168.1.1 |
| PC-4 | 192.168.0.6 | 255.255.255.0 | 192.168.1.1 |
| PC-5 | 192.168.0.7 | 255.255.255.0 | 192.168.1.1 |
| PC-6 | 192.168.0.8 | 255.255.255.0 | 192.168.1.1 |
| PC-7 | 192.168.0.9 | 255.255.255.0 | 192.168.1.1 |
| PC-8 | 192.168.0.10 | 255.255.255.0 | 192.168.1.1 |
- Buat sebuah jaringan seperti gambar berikut, karena defaultnya isi slot dari sebuah hub adalah 6, kita akan menambahkannya menjadi 10 dengan men-drag modul di pojok kanan bawah ke slotnya hub.


- Langsung saja kita mulai mengkonfigurasi seluruh devicenya. Untuk pertama kali kita konfigurasi router1. Klik tab config, Kita masukkan IP address dan mask-nya sesuai dengan table.

- Untuk hub tidak ada konfigurasi, karena digunakan sebagai perantara.
- Sekarang kita konfigurasi untuk semua clientnya.
- Berikut ini cara konfigurasi PC-0 (gunakan juga cara ini untuk PC-PC lainnya)
- Double click gambara PC nya, kemudian pilih tab config, kemudian pilih setting, isi gatewaynya sesuai dengan table, kemudian pilih FastEthernet dan isikan IP addres dan mask sesuai dengan tabel.


- Setelah selesai mengkonfigurasi semuanya. Kita akan mengetesnya, apakah jaringan yang kita buat sudah benar atau tidak. Caranya adalah dengan menggunakan fasilitas Ping di setiap PC.

- Double-klik sembarang PC, kemuadian pilih tab Desktop, lalu pilih Command Prompt. Lalu kita ketikkan perintah Ping[spasi]IP tujuan

- Jika terdapat reply, maka sudah terhubung satu dengan IP tujuan, gunakan fasilitas ini untuk mengecek keseluruhan IP

- Jika sudah me-reply semuanya, maka jaringan anda sudah benar dan siap dipakai


Dengan adanya software simulasi semacam packet tracer, maka sangat memberi kemudahan untuk mempraktekkan teori-teori yang telah kita dapat. Kita hanya perlu menginstall software, tidak perlu membeli device-device yang kita perlukan. Dan software ini biasa juga digunakan untuk para ahli jaringan sebelum mendeploy sebuah jaringan di perusahaan atau instansa-instansi terkait. So, mengapa kita tidak mencobanya? 
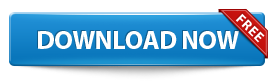

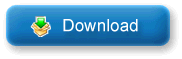

 Anda sedang membaca artikel berjudul
Anda sedang membaca artikel berjudul
0 comments:
Post a Comment