Setelah sebelumnya penulis membuat Tutorial Manipulasi Photoshop – Apple Hijau Menggemaskan, kini penulis kembali lagi ingin mengajak Anda bermain-main dengan Photoshop. Tentu saja pada artikel hari ini, tutorial nya pun sedikit berbeda karena di sini kita akan membuat gambar horor!
Trik nya masih sama dengan sebelumnya yaitu menggabungkan beberapa gambar menjadi satu dengan sedikit tehnik pencahayaan. karna tema gambar nya horor, jadi harus di dominasi warna hitam biar kelihatan cocok.
Seperti biasa, Anda di harus kan mendownload terlebih dahulu bahan-bahan nya :
- Stock photo: Hands
- Stock photo: +) Outraged (+
- Stock photo: Mata
Dan cara awal memanipulasi nya adalah sebagai berikut:
- Bukalah gambar hands ke dalam aplikasi photoshop Anda (versi bebas).

- Pilih Lasso Tool, kemudian seleksi lah bagian dahi.

- Setelah itu, duplikasi hasil seleksi tadi ke layer baru. Caranya tekan Shortcut Ctrl+J.

- Dengan Move Tool (V), pindah kah bagian dahi hasil seleksi tadi hingga menutupi mata kiri.

- Berikan layer mask pada layer nya.

- Kemudian klik Brush Tool (B) lalu pada bagian layer tadi, goreskan ke bagian yang kurang rapi, lihat gambar di bawah.

- Lakukan Hal yang sama pada mata yang lainnya. Sehingga hasil untuk sementara adalah sebagai berikut.

- Selanjutnya buka foto mata, seleksi bagian mata nya saja lalu pindah kan bagian mata yang sudah di seleksi ke kanvas kerja.

- Setelah itu, pada layer mata sebelah kiri, klik menu Image > Adjustments > Desature. Hasilnya maka gambar akan menjadi hitam putih.
- Lagi, klik menu Image > Adjustment > Hue/Saturation. Lalu atur lah nilainya seperti gambar di bawah ini.

- Lakukan hal yang sama untuk mata yang satu nya lagi.

- Pada layer mata kiri, tambahkan Layer Mask.
- Klik Brush Tool Lalu hapus bagian tepinya agar terlihat rapi, perhatikan gambar di bawah ini.

- Lalu ubah Blend Mode nya menjadi Luminosity.

- Lakukan Hal yang sama pada layer mata yang satu nya lagi.

- kembali ke Layer Background. Lalu seleksi bagian jari tengah tangan sebelah kiri, kemudia duplikasi dengan menekan Ctrl+J.
- Tarik ke atas dengan menggunakan Move Tool (V) sehingga hasilnya akan nampak seperti gambar di bawah ini.

- Tambahkan Layer Mask, kemudian hapuslah sisa-sisa yang masih berantakan dengan Brush Tool (sama seperti cara sebelumnya).

- Step Terakhir, buka gambar mulut kemudian seleksi bagian mulutnya saja lalu Paste ke dalam kanvas.
- Klik menu Edit > Transform > Warp untuk mengatur posisi mulut agar proporsional dengan tangan.

- Untuk memberikan kesan hitam putih, lakukan langkah no 9 – 14 pada tahap ini.
- Tambahkan Adjustment Gradient Fill lalu atur lah seperti gambar di bawah ini.

- Selesai!

Pada sebagian tahap menghapus dengan Brush, agar bisa dengan mudah menggunakannya, Anda bisa mengurangi Opacity Layer atau Fill. Blend Mode tidak harus selalu cendrung menggunakan mode Luminosity, Anda bisa berkreasi menggunakan Mode lainnya sesuai selera Anda. Selamat Mencoba!
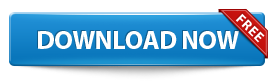

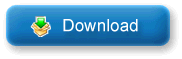

 Anda sedang membaca artikel berjudul
Anda sedang membaca artikel berjudul
0 comments:
Post a Comment