Sebuah foto pemandangan mungkin akan terlihat biasa-biasa saja. Namun, ketika ditambahkan efek angin berhembus pada foto tersebut, tentu lain ceritanya. Artikel kali ini akan memberikan trik memberikan efek angin berhembus pada sebuah foto pemandangan menggunakan software Adobe Photoshop. Step by stepnya sebagai berikut,
1) Pertama, buat dulu efek angin pada sebuah kanvas baru, klik File > New. Tentukan dimensi kanvas, misal 800×800 pixel. Tekan D pada keyboard Anda untuk mengembalikan Color Palette menjadi hitam dan putih. Berikutnya tekan X untuk membalik warna hitam menjadi foreground. Sekarang masuk ke menu Edit > Fill dan isi warna kanvas Anda dengan warna hitam.
2) Pilih menu Filter > Pixelate > Mezzotint dan seleksi tipe Fine Dots dari sejumlah pilihan yang tersedia. Kanvas akan terisi dengan sejumlah titik-titik tak beraturan. Untuk mengubah titik-titik ini menjadi garis lurus, aplikasikan Filter > Blur > Motion Blur dengan parameter sebagai berikut. Angle = 00, Distance = 999 pixel. Dalam sekejap, hasil gambar terlihat sebagai berikut,
3) Dari gambar tersebut, hanya diperlukan sedikit garis untuk membuat efek angin yang samar. Untuk menghilangkan sisa garis yang tak diperlukan, pilihlah menu Filter > Stylize > Glowing Edge. Masukkan parameter sebagai berikut, Edge Width = 1, Edge Brightness = 20, Smoothness = 11. Klik OK, dan hasilnya di Gambar 3. Selanjutnya, duplikasi layer tersebut, tekan Ctrl + J.
4) Aplikasikan Filter > Distort > Wave dan gunakan setting berikut, Number Of Generators = 15, Wavelength Min = 85 dan Max = 164, Amplitudo Min = 1 dan Max = 15, Scale Horizontal = 100 dan Vertical = 100. Pada pilihan lainnya, pilih type Sine dan Repeat Edge Pixels pada Undefined Areas. Klik OK untuk mendapatkan hasil seperti Gambar 4. Lihat perbedaannya dengan Gambar 3.
5) Tambahkan efek plastik dengan menggunakan Filter > Artistic > Plastic Warp dan gunakan setting berikut, Highlight Strength = 20, Detail = 15, dan Smoothness = 15. Tekan Enter. Anda akan menghasilkan efek seperti Gambar 5.
6) Selanjutnya, buka foto pemandangan yang akan di beri efek angin. Lalu pindahkan gambar efek angin ke canvas foto pemandangan menggunakan Move Tool. Sesuaikan area gambar efek angin pada foto pemandangan seperti Gambar 6 dengan menggunakan Edit > Free Transform.
7) Setelah sesuai, ubah Blending Mode menjadi Overlay. Hapus bagian yang tidak diinginkan menggunakan Eraser Tool. Hasilnya, terlihat pada Gambar 7.
8) Untuk membuat foto pemandangan terlihat lebih hidup, dapat digunakan efek perubahan waktu dan suasana gambar. Gunakan Image > Adjustment > Hue/Saturation untuk mendapatkan efek foto pemandangan yang lebih menakjubkan.
 Cukup mudan bukan? Sekarang, dengan trik yang sederhana anda bisa menjadi seorang designer dadakan. Selamat mencoba dan semoga berhasil.
Cukup mudan bukan? Sekarang, dengan trik yang sederhana anda bisa menjadi seorang designer dadakan. Selamat mencoba dan semoga berhasil.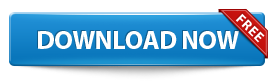









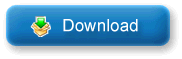

 Anda sedang membaca artikel berjudul
Anda sedang membaca artikel berjudul
0 comments:
Post a Comment